I'm going to be honest...
I am much more of a paper person than a digital person. There. I said it.
Colored ink, bright card stock, it's all so much fun!
However, I have an exception to my "paper over digital" preference... and that exception is CLASS NEWSLETTERS.
Sending home newsletters is so important! Your class families get to read all about what is going on in your classroom, and they're informed about upcoming events. All great stuff!
Here's the thing. More often than not, paper newsletters and related forms end up buried on the bottom of backpacks, stuffed in the back of desks, or crumpled under the seat on the bus... never to be seen again.
I have the perfect solution for you! Send your newsletters home DIGITALLY using clickable PDFs.
Along with the information actually getting to your class families, here are a few of the reasons why I LOVE clickable PDFs!
- They're super user-friendly, and easy to create.
- You can email them as an attachment, upload to Google Classroom, and a bunch of other platforms!
- You can include many different resources in ONE spot.
Let's dive into it! Here is how you can create PDFs that have "clickable" links.
----------
I use PowerPoint to create most of my resources, including my newsletters!
First, find the text that you want to link to the other website or document.
Tip: It's helpful to change the color in order to make it more noticeable. Simply highlight the text, and change to whichever bright color you like! Then, click OK.
After you've changed the color of your text, you'll want to save your document as a PDF. Click File, and drop down to Save As.
Name the document whatever you would like, and save it to a place on your computer where it will be easy to find! Then, next to File Format, choose PDF.
Now, you're ready to open your document as a PDF and embed your link!
Head over to your Google Drive, and find the document you want to link to from your PDF.
In the upper right-hand corner, click on the three vertical dots. Then, drop down to Share.
In order to be able to add the link to your PDF, you'll need to look under Get Link. So anyone you send the PDF is able to open the link, you'll want to change the sharing permissions from "Restricted" to "Anyone with the link."
In order to do this, click "Change to anyone with the link."
Now's the time to copy and paste it into your PDF!
Click Copy link from the document in your Google Drive.
I use Adobe Acrobat in order to edit PDFs.
Open your saved PDF from your computer, and it will look something like this. Find the text that you want to add a link to, and highlight it.
The text that you've highlighted will be where the link is embedded into.
RIGHT CLICK, and choose Create Link...
Before you paste in your link to the document from your Google Drive, you can choose how the text will look on the PDF.
If you'd like to leave it how it looks (no border around your text), make sure that Invisible Rectangle is selected next to Link Type. I recommend this!
Then, click Next.
Presto! You're ready to SAVE your PDF, and send it out. The best part is, you can send it as an email attachment, upload it to Google Classroom, your Google Drive, or whichever platform works best for you, your students, and their families!
----------
If you're interested, check out my last blog post about things I include in each & every newsletter to efficiently maximize home/school communication.
You can download these EDITABLE Weekly & Monthly Classroom Newsletters here!







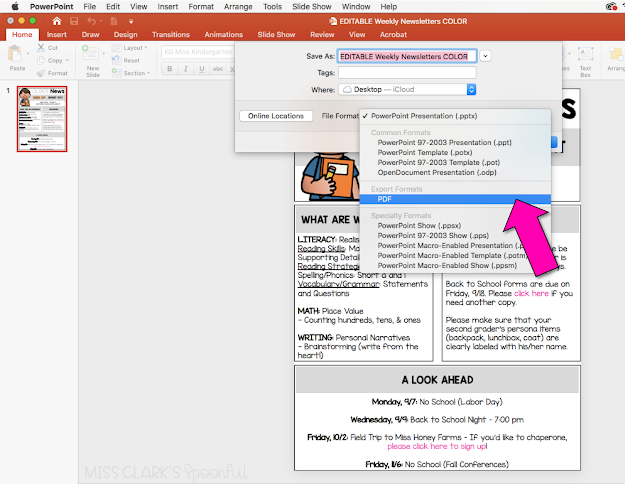
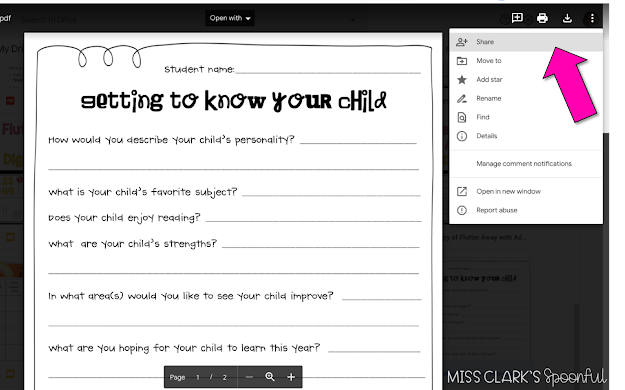
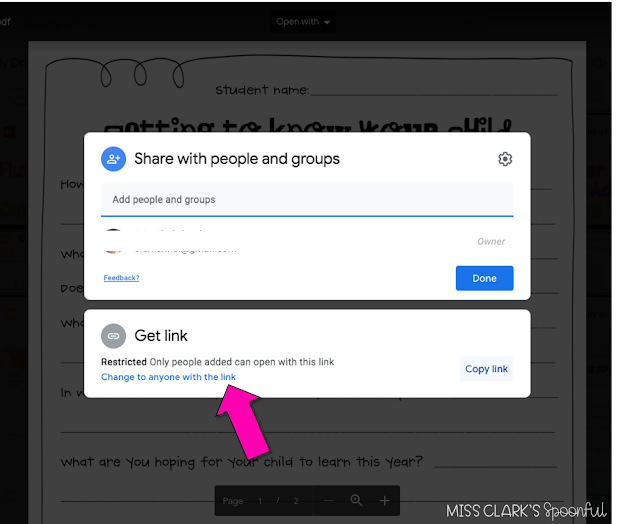


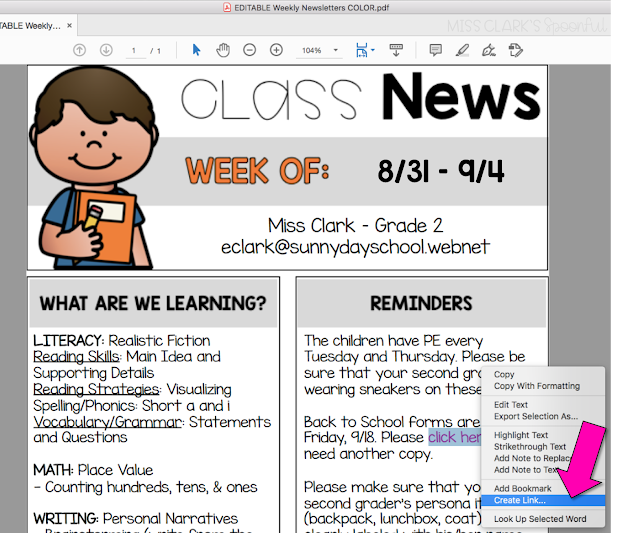


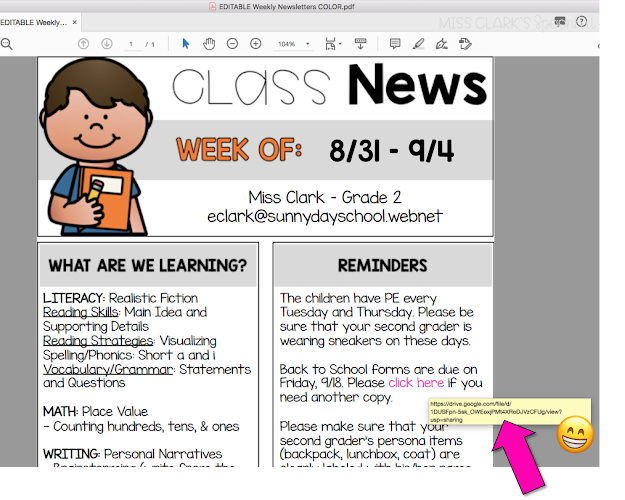
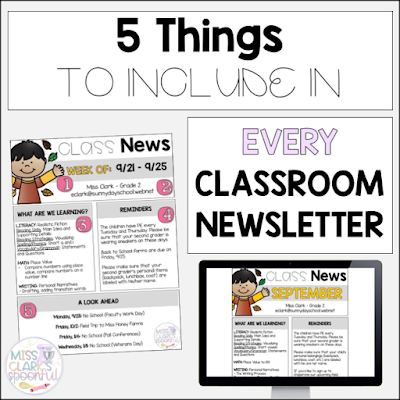






No comments